Supersize your photos without quality loss in Photoshop
In the latest Photoshop update (March 2021) they have dived deeper into the AI technology, returning with an impressive tool to double the size of your photos without quality loss.
As for now this tool is only available in Photoshop, but will be implemented in a future Lightroom update.
Using this means you can make huge quality prints, even with smaller cameras.
And the best part; it is done in just a couple of clicks.
So follow along, and I will give you a quick tutorial on how to put Photoshops artificial intelligence in action.
Supersize you photos without quality loss in Photoshop
In the latest Photoshop update (March 2021) they have dived deeper into the AI technology, returning with an impressive tool to double the size of your photos without quality loss.
As for now this tool is only available in Photoshop, but will be implemented in a future Lightroom update.
Using this means you can make huge quality prints, even with smaller cameras.
And the best part; it is done in just a couple of clicks.
So follow along, and I will give you a quick tutorial on how to put Photoshops artificial intelligence in action.
Super resolution in Camera Raw
Super resolution in
Camera Raw
Supersizing can be used with both RAW files and JPG files and will be done in Camera Raw.
While you will find the function directly in Camera Raw when you open RAW files in Photoshop, you will have to open JPG files in Adobe Bridge first.
If you open a JPG file directly in Camera Raw from Photoshop, you will not find this new function.
So open up your Adobe Bridge and find the JPG file you want to supersize.
Right click it and Open in Camera Raw.
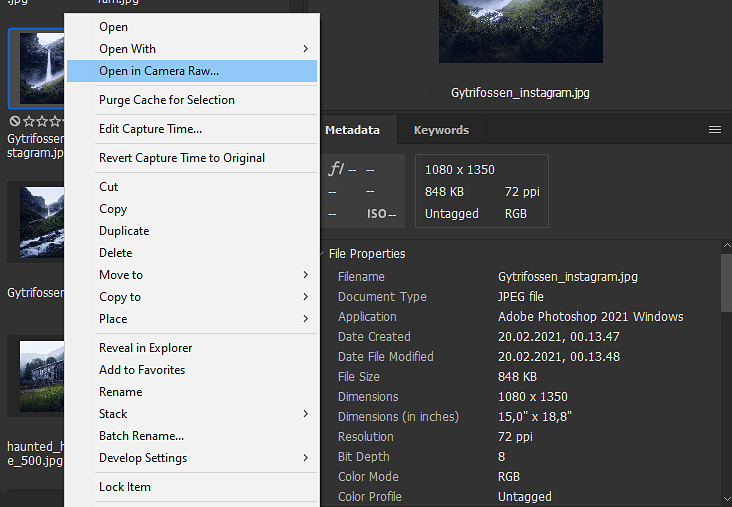
Now it will open the JPG file in Camera Raw.
Click the filmstrip in the bottom left corner, then hit the three dots to the right of the thumbnail.
(If you open a RAW directly in Photoshop, you will see the same filmstrip).
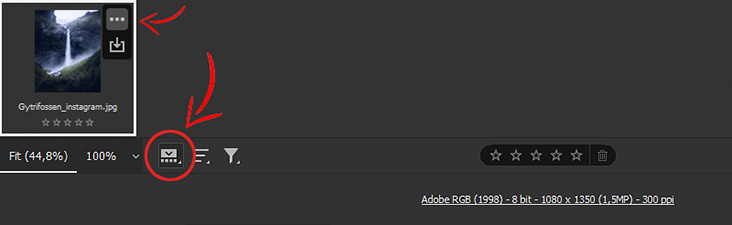
Then we are going to make magic happen.
After you click the three dots, choose Enhance.
Check Super Resolution and click the Enhance button.
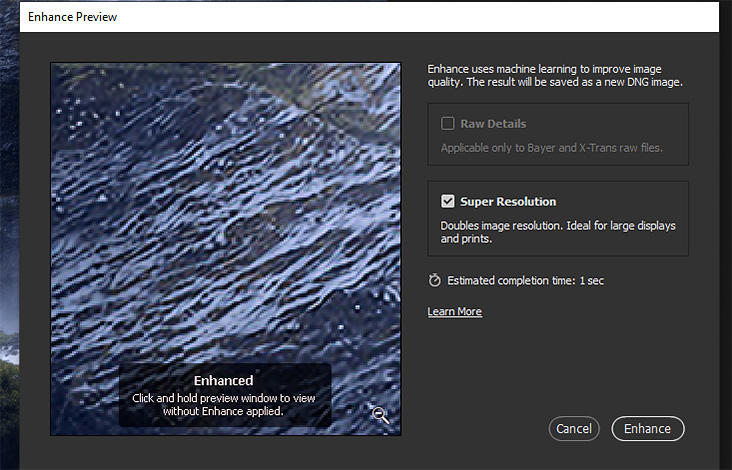
You will now see two thumbnails.
The original, and the supersized version. Which is double the size of the original, but without quality loss.
Click the Open button in Bridge to open the supersized photo in Photoshop.
And you now have a huge version you can print in the size you want.
Super resolution in Camera Raw
Supersizing can be used with both RAW files and JPG files and will be done in Camera Raw.
While you will find the function directly in Camera Raw when you open RAW files in Photoshop, you will have to open JPG files in Adobe Bridge first.
If you open a JPG file directly in Camera Raw from Photoshop, you will not find this new function.
So open up your Adobe Bridge and find the JPG file you want to supersize.
Right click it and Open in Camera Raw.
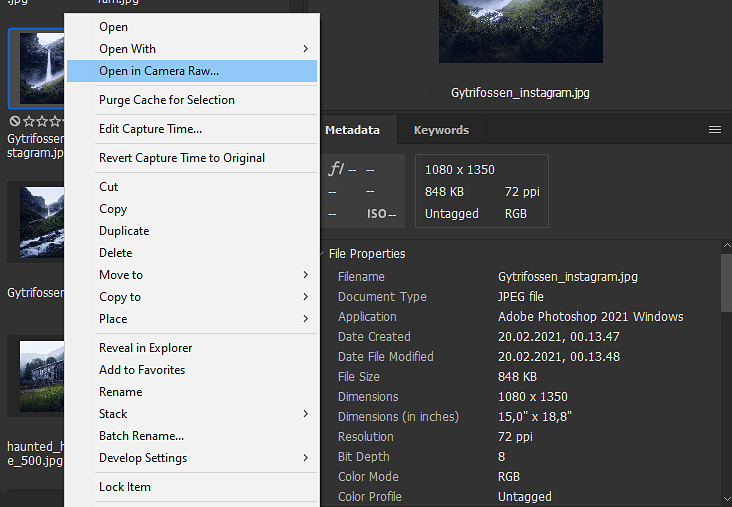
Now it will open the JPG file in Camera Raw.
Click the filmstrip in the bottom left corner, then hit the three dots to the right of the thumbnail.
(If you open a RAW directly in Photoshop, you will see the same filmstrip).
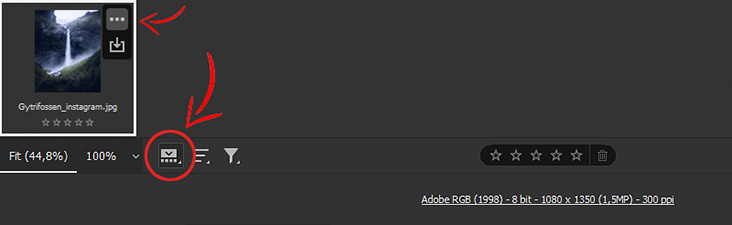
Then we are going to make magic happen.
After you click the three dots, choose Enhance.
Check Super Resolution and click the Enhance button.
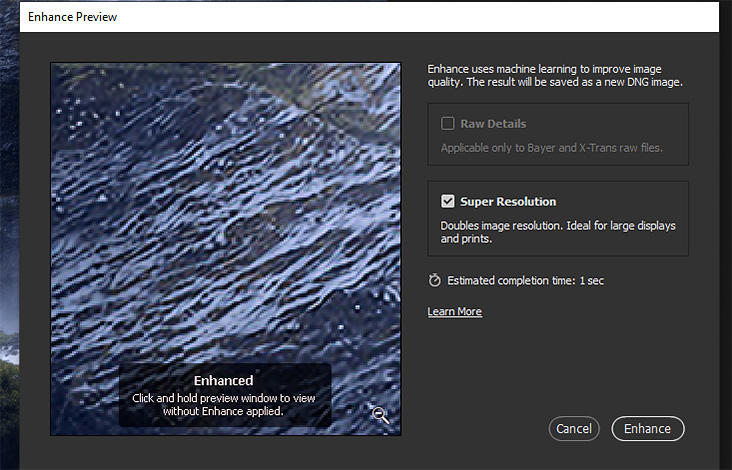
You will now see two thumbnails.
The original, and the supersized version. Which is double the size of the original, but without quality loss.
Click the Open button in Bridge to open the supersized photo in Photoshop.
And you now have a huge version you can print in the size you want.
Recent articles
Buy my prints
Buy my prints I have teamed up with the American company iCanvas on selling my photography with worldwide shipping. They offer beautiful handcrafted canvases and wall art with lifetime warranty to a [...]
Setting up your DSLR
How to set up your DSLR In this article I will start with the single most important thing when shooting landscape photography; understanding how to use your DLSR in the best possible [...]
Supersize in Photoshop
Supersize your photos without quality loss in Photoshop In the latest Photoshop update (March 2021) they have dived deeper into the AI technology, returning with an impressive tool to double the size [...]


